HoloLens環境構築
ネットワークいじってたらVisual StudioでビルドできなくなったのでOS再インストールがてらHoloLens用の環境構築をまとめます。
HoloLens全般に関するまとめはこちらの記事をご覧ください。
目次
Windows 10 インストールメディア作成
USBからbootさせます。
フォーマットがexFATだと起動できないらしいです。
MacではNTFSにフォーマットできないので別でWindowsが必要になる模様。
ここを参考にUSBからブートできるように設定を変更します。
Windows上でNTFSでフォーマット(結構時間がかかる)。
MicrosoftのダウンロードページからWindows 10をダウンロードします。
詳しい操作は「このツールを使用して、別の PC に Windows 10 をインストールするためにインストール メディア (USB フラッシュ ドライブ、DVD、または ISO ファイル) を作成する (クリックして、詳細情報の表示と非表示を切り替えます)」の部分を参考にしてください。
ざっくり以下のことに気をつけろ、とのことです。
Windows 10の場合はもういくつか注意点があるのでチェックしてください。
- インターネットに接続
- コンピューター、USB、または外付けドライブに、ダウンロードに十分な空き容量
- メディアを作成する場合は、5 GB 以上の空き領域がある空のUSBなりDVDな
「ツールを今すぐダウンロード」を選択します。

インストールメディアができました。

Windows 10 インストール
PCにUSBを挿入した状態で起動します。
BIOS画面を開きます(Thinkpadなら起動後F1連打)。
USBから起動するように優先順位を変更します。
セットアップを進めていきます。
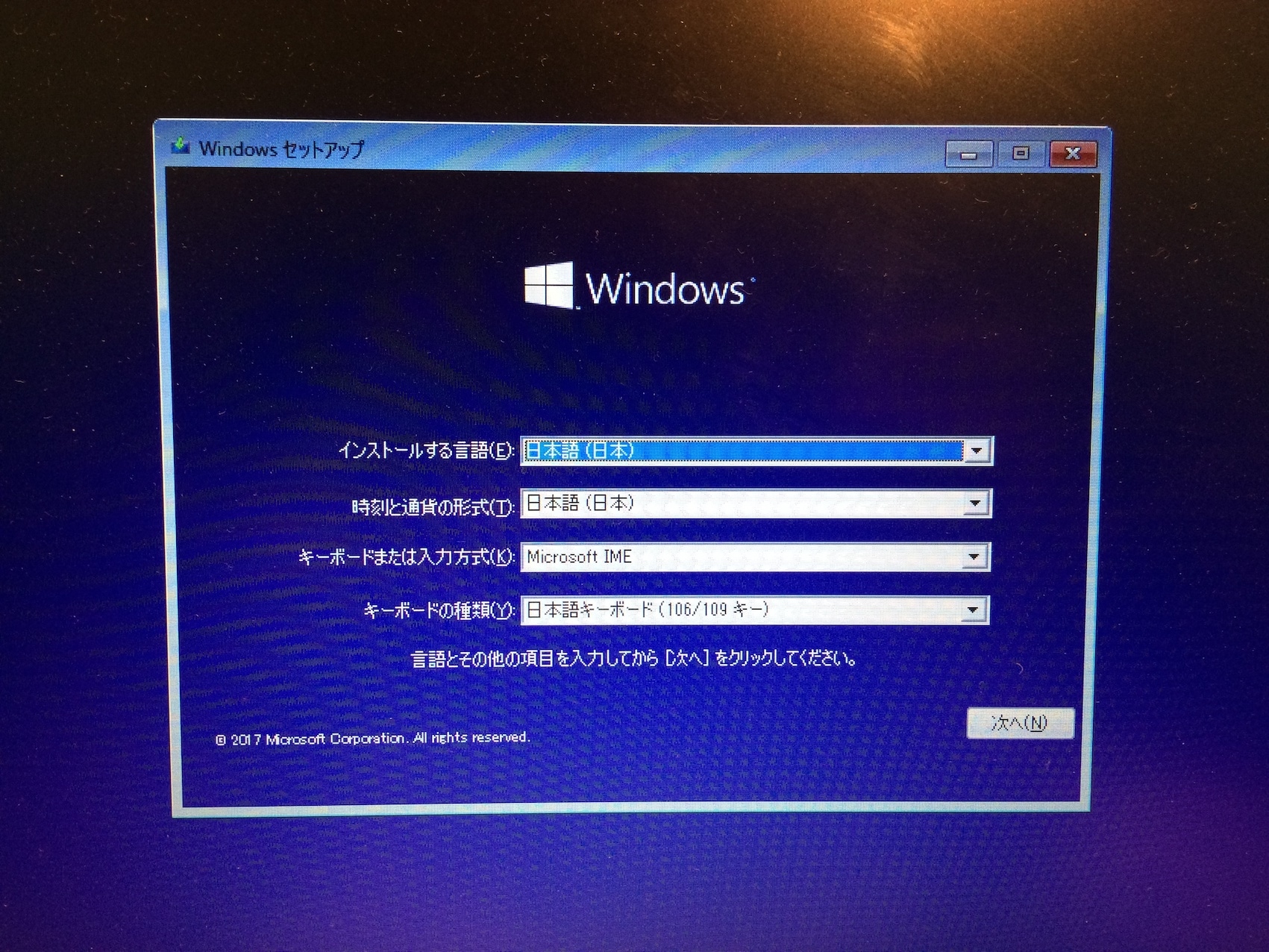
HoloLensアプリ開発のためにはWindows 10 Proを選択します。
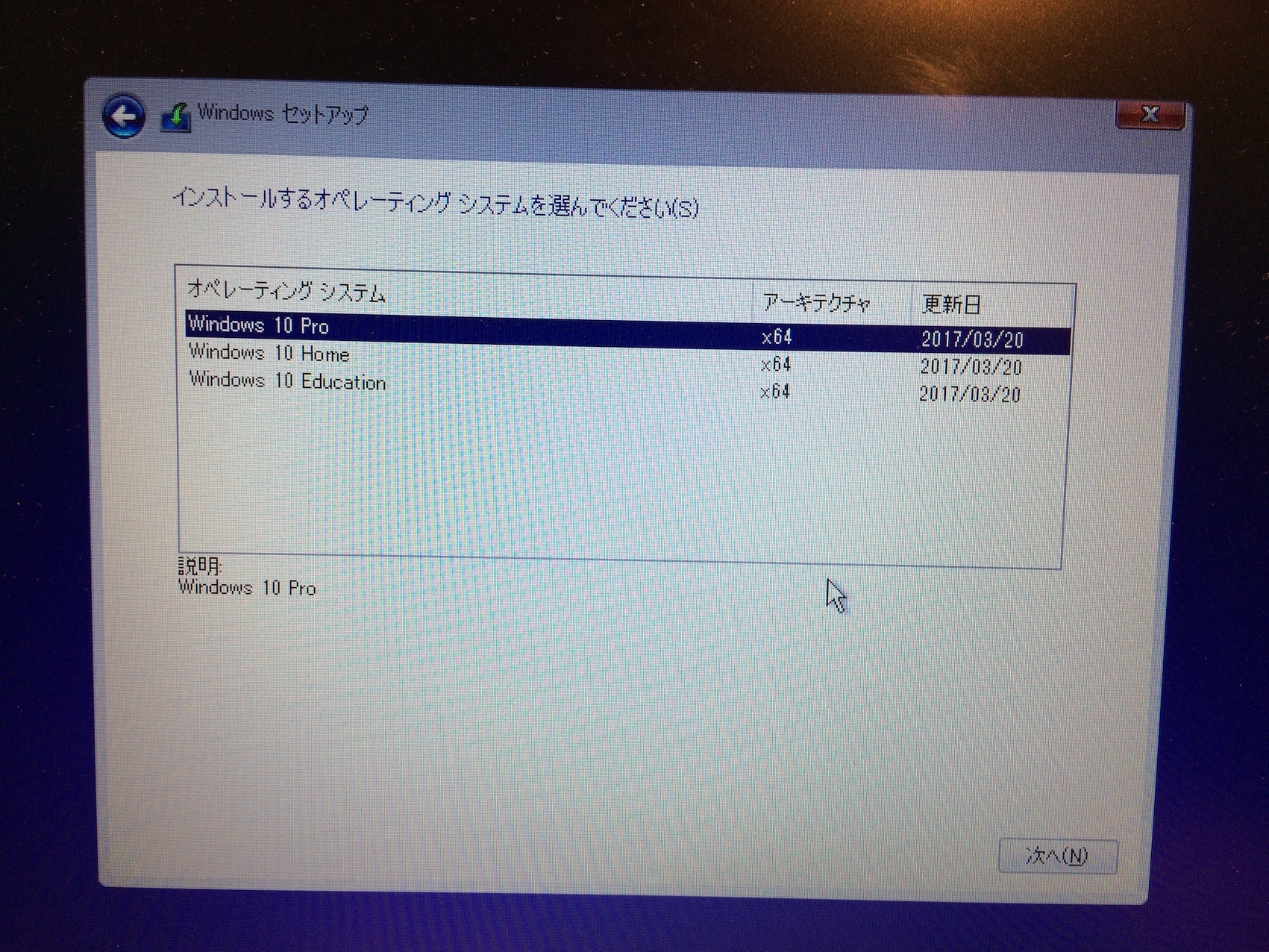
今回はアップグレードではないので「カスタム」を選択。
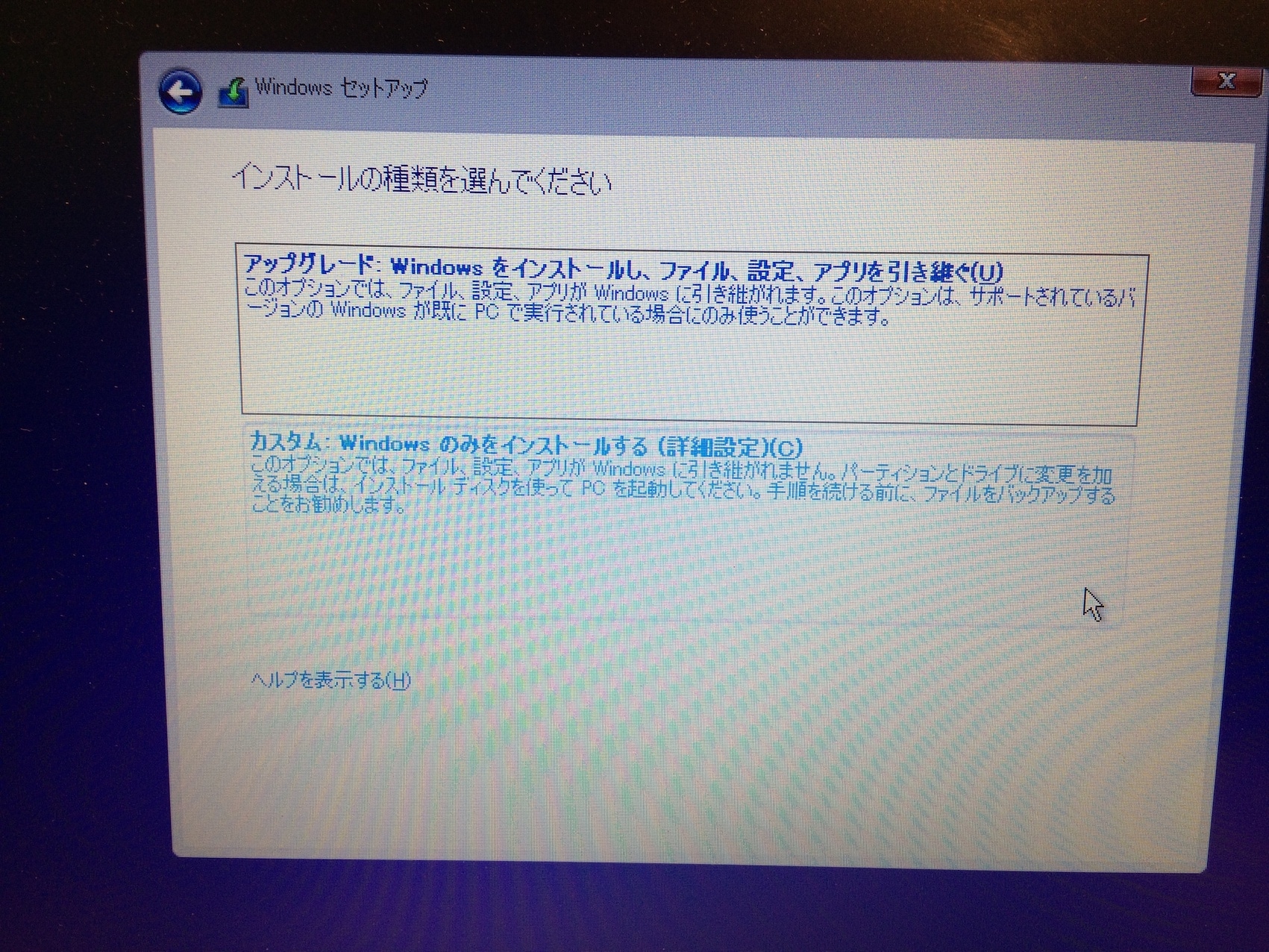
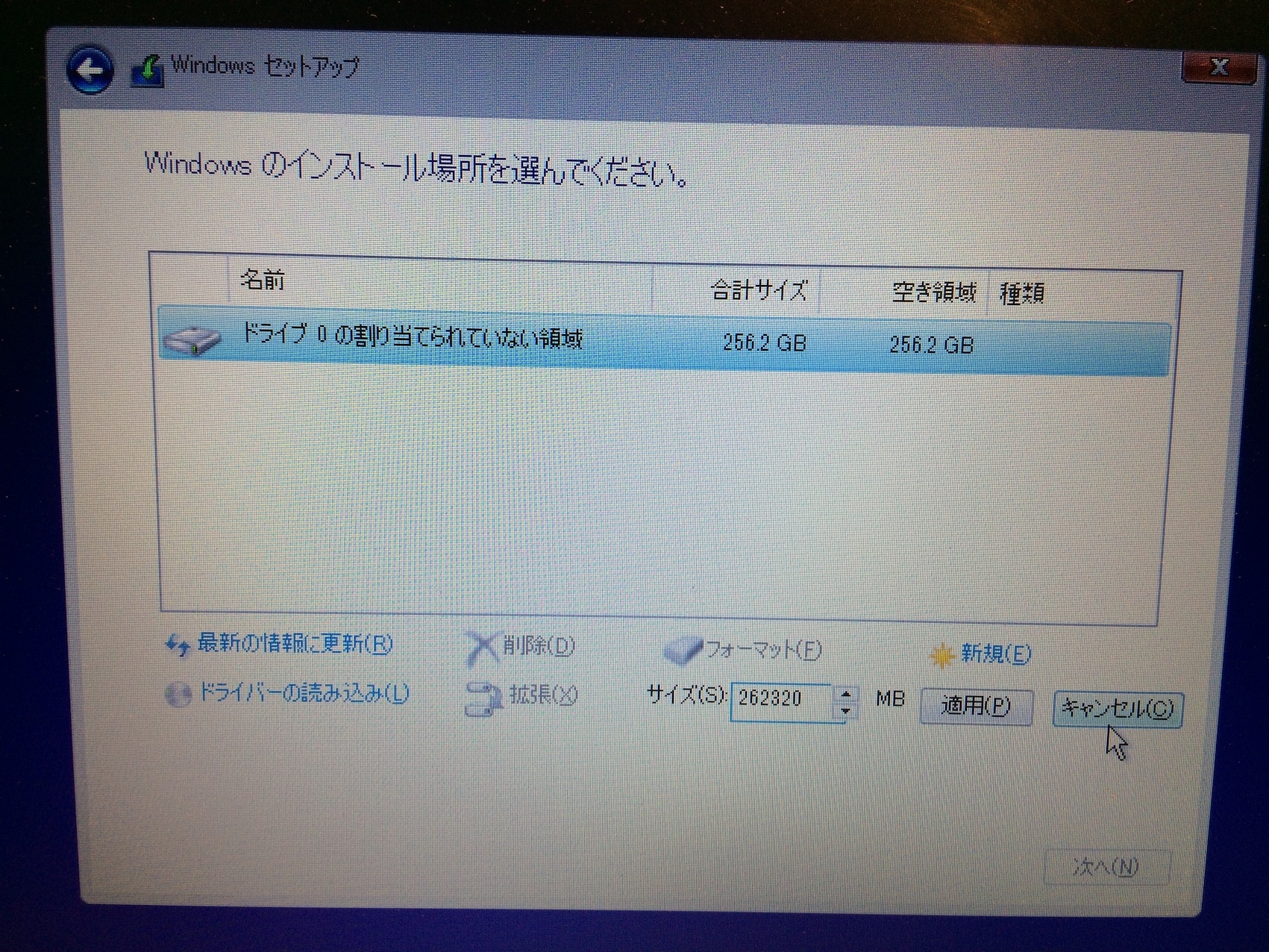
以下のようにパーティションで怒られたら「削除 -> 新規」でパーティションを作り直します。
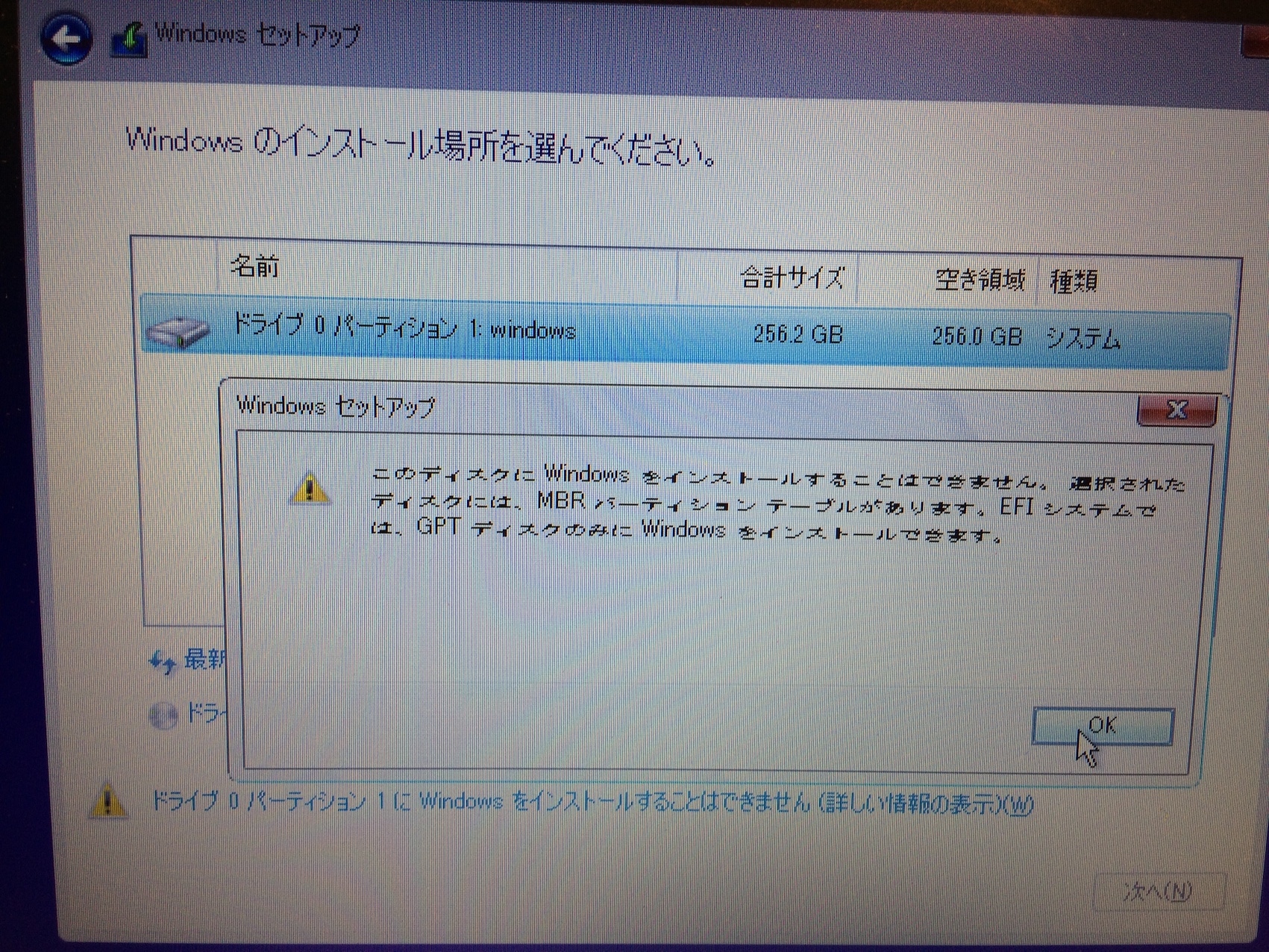
一番多くの容量を割り振られているパーティション4を選択して、「次へ」。
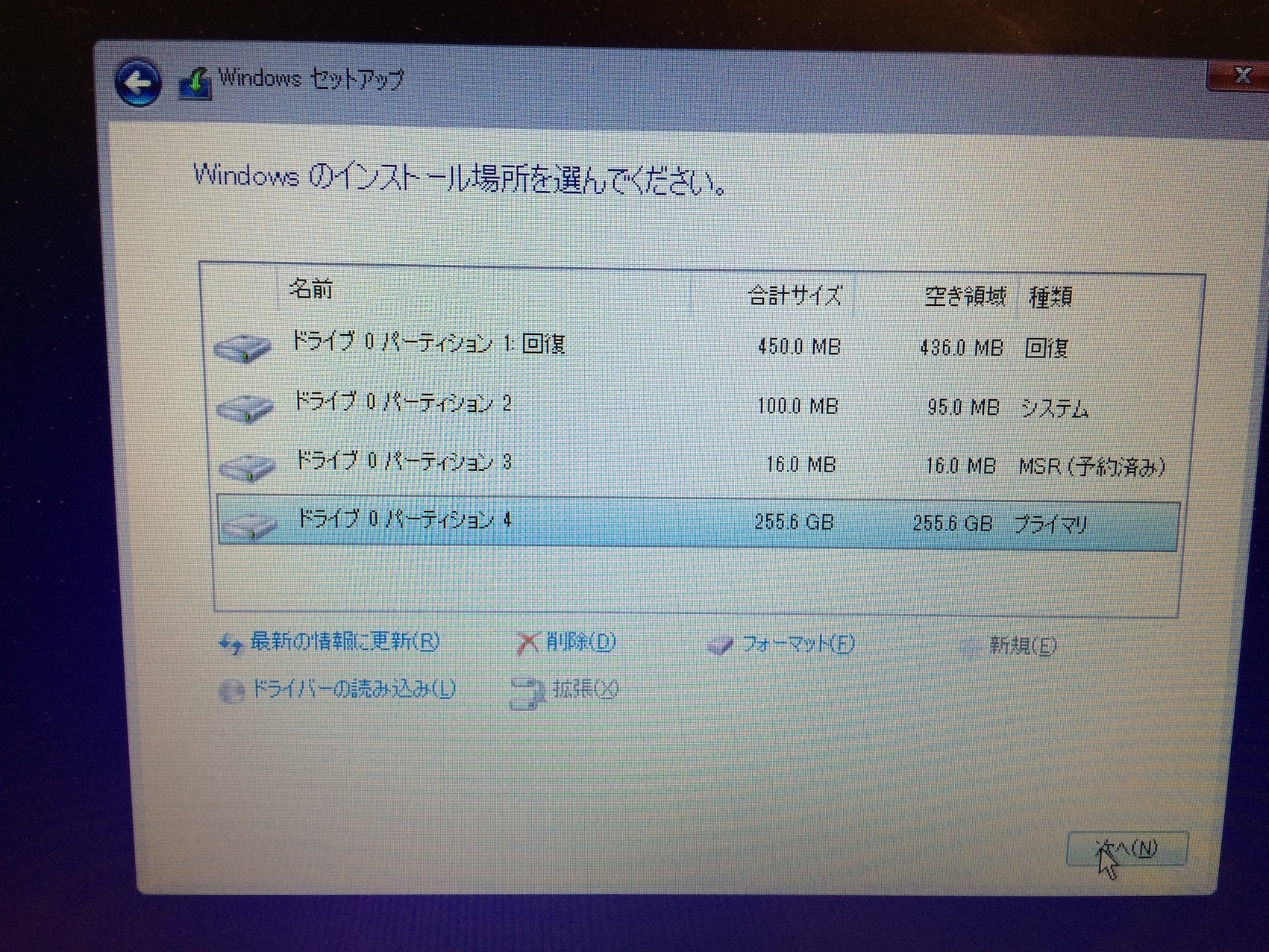
しばし待ちます。この間に何度か再起動を繰り返します。
ひたすら待ちます。
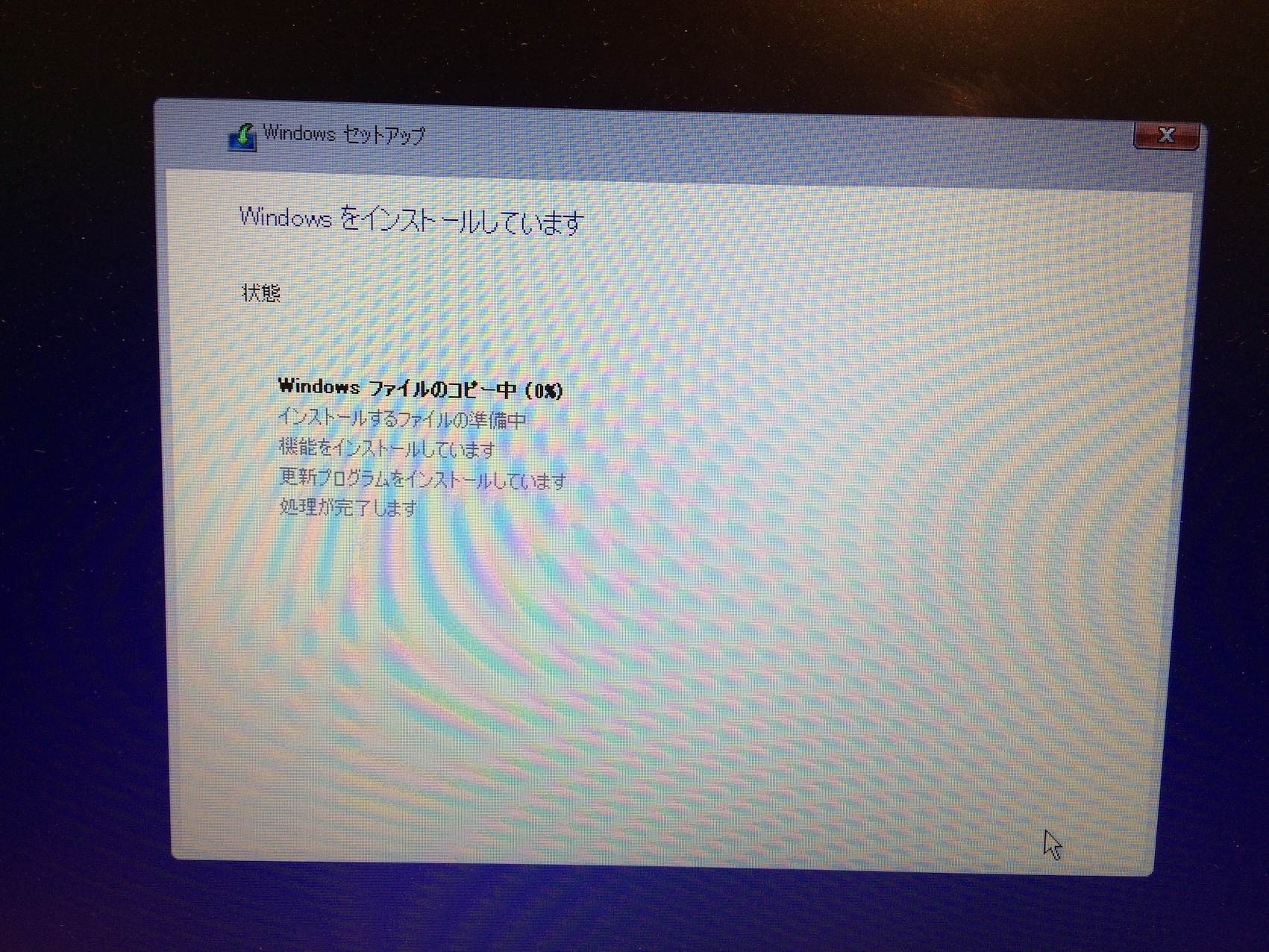
急にコルタナが話しかけてくるのでビビる。

地域、キーボードレイアウト、ネットワークを設定します。
また何度か再起動するので放置します。
アカウント設定、サインイン、PINのセットアップ、プライバシー設定を済ませます。
開発者モード
メニューの歯車マークから設定画面を開きます。
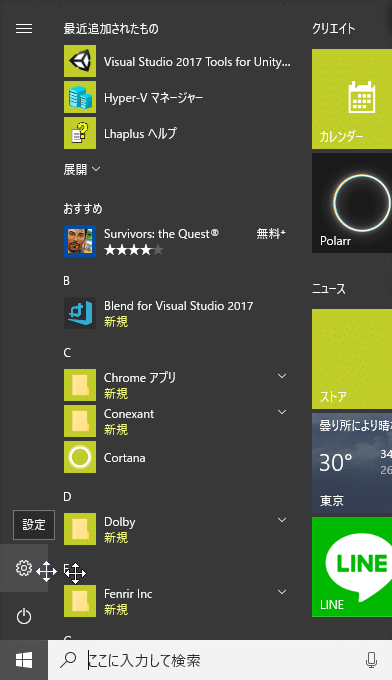
右下の「更新とセキュリティ」を選択します。
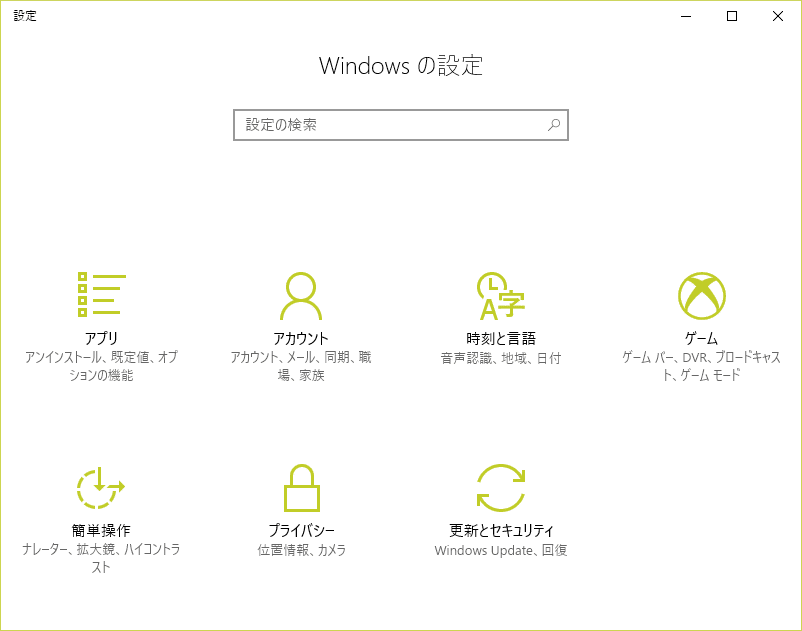
左の欄から「開発者向け」を選択。
「開発者モード」にチェックを入れます。
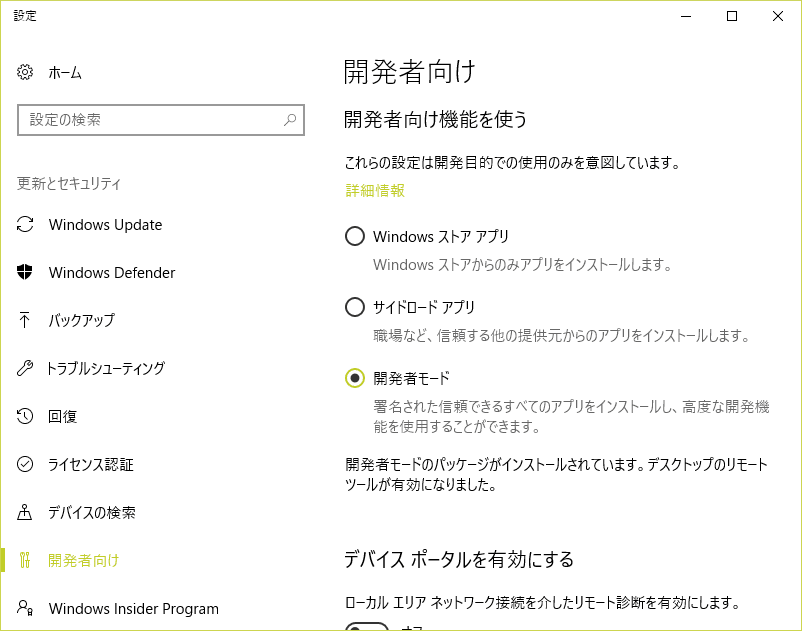
Hyper-V有効化
「コントロールパネル -> プログラムと機能」で「Windowsの機能の有効化または無効化」を開きます。

「Hyper-V」にチェックを入れます。
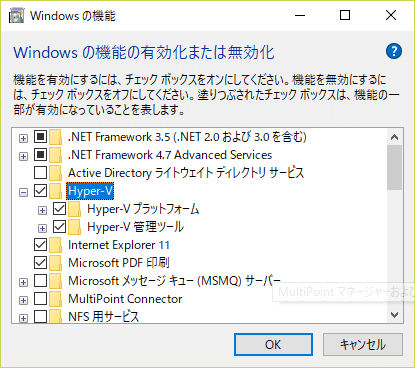
HoloLens環境構築 -ダウンロード-
最新の情報は公式を確認してください。
- Microsoft | Install the tools
それぞれのインストーラーをダウンロードします。
Visual Studioは左下のコミュニティ版を選択します。
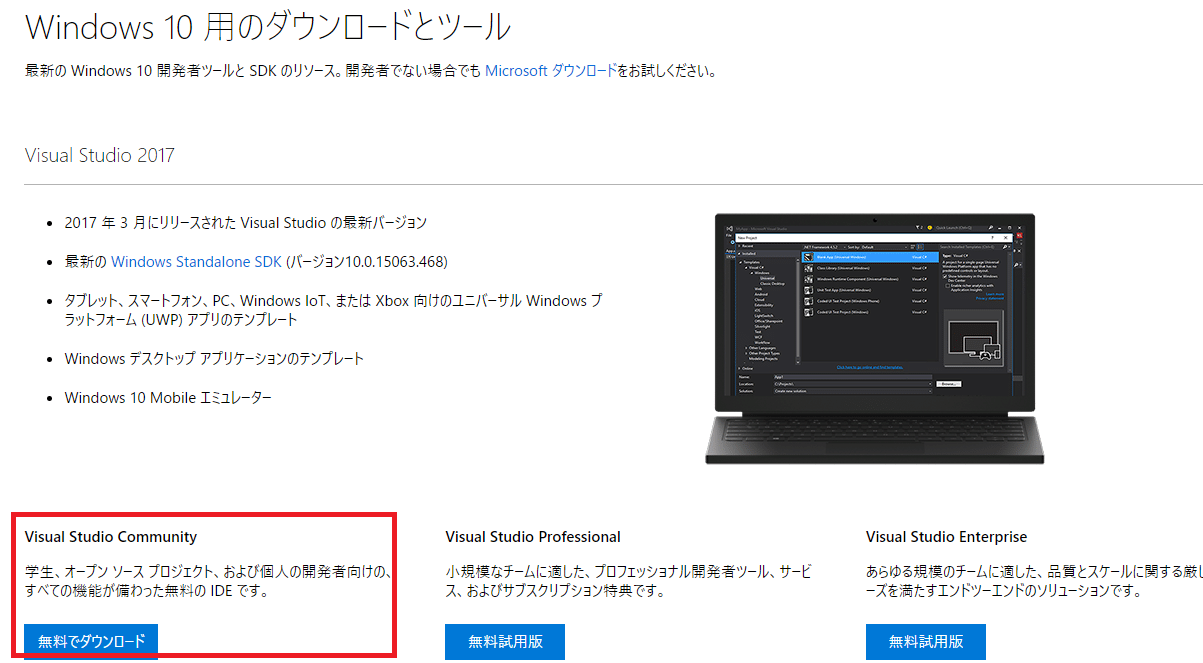
HoloLens環境構築 -インストール-
Unity 2017 インストール
2017/09/06現在、パッチ適用バージョンの2017.1.0p5をインストールするのをお勧めします。
以降の画像では0f3になっていますが、適宜読み替えてください。
インストーラーを起動。
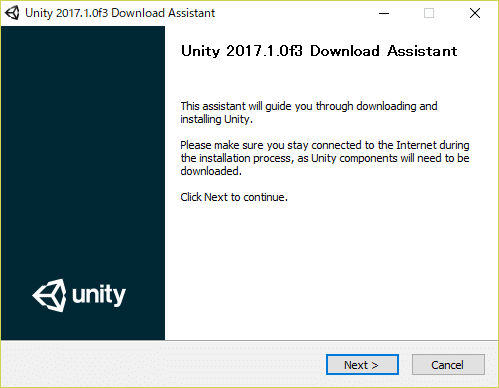
「Windows Store .NET Scripting Backend」にチェックを入れます。
「Microsoft Visual Studio Community 2017」は後で入れるのでチェックを外します。
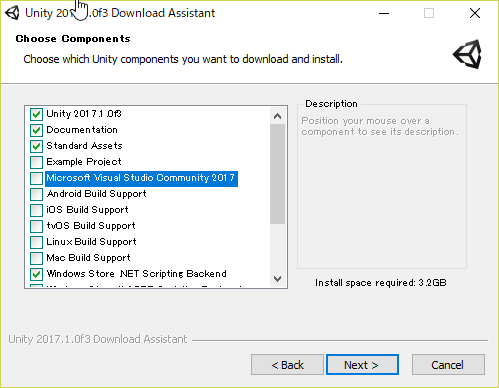
次へ次へと進めばインストールが始まります。
結構時間がかかります。
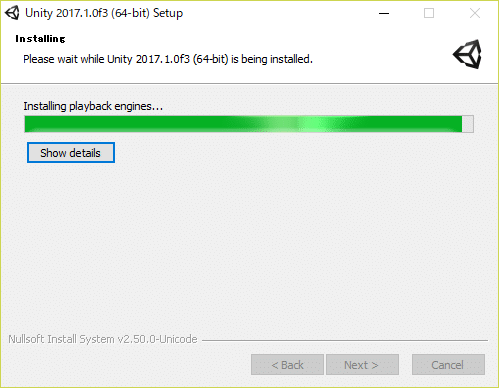
Visual Studio 2017 インストール
Visual Studio 2017のインストーラーを起動します。
2017/09/06現在、最新バージョンは15.3.3でした。
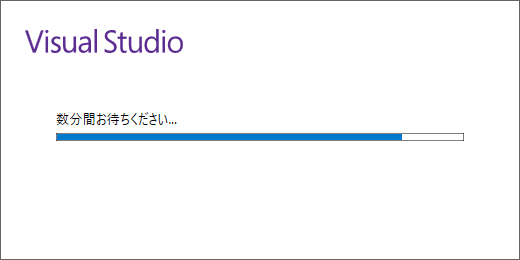
「ユニバーサルWindowsプラットフォーム開発」と「Unityによるゲーム開発」をチェックし、インストールを開始します。
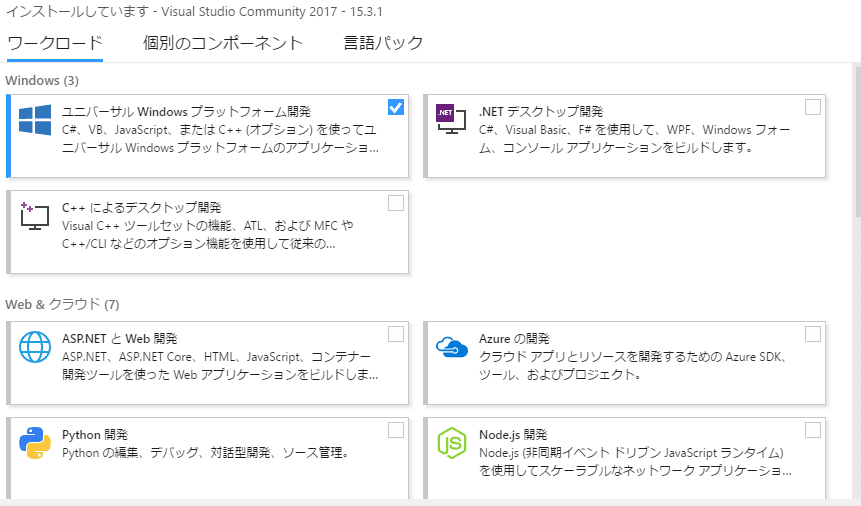
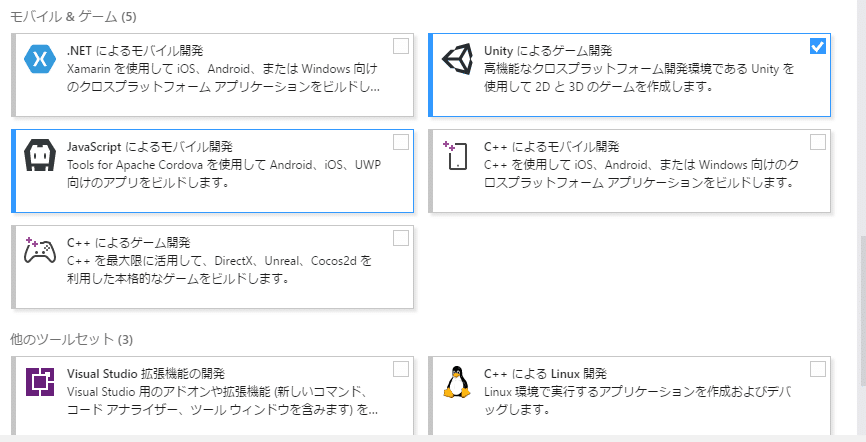
かなり時間がかかります。
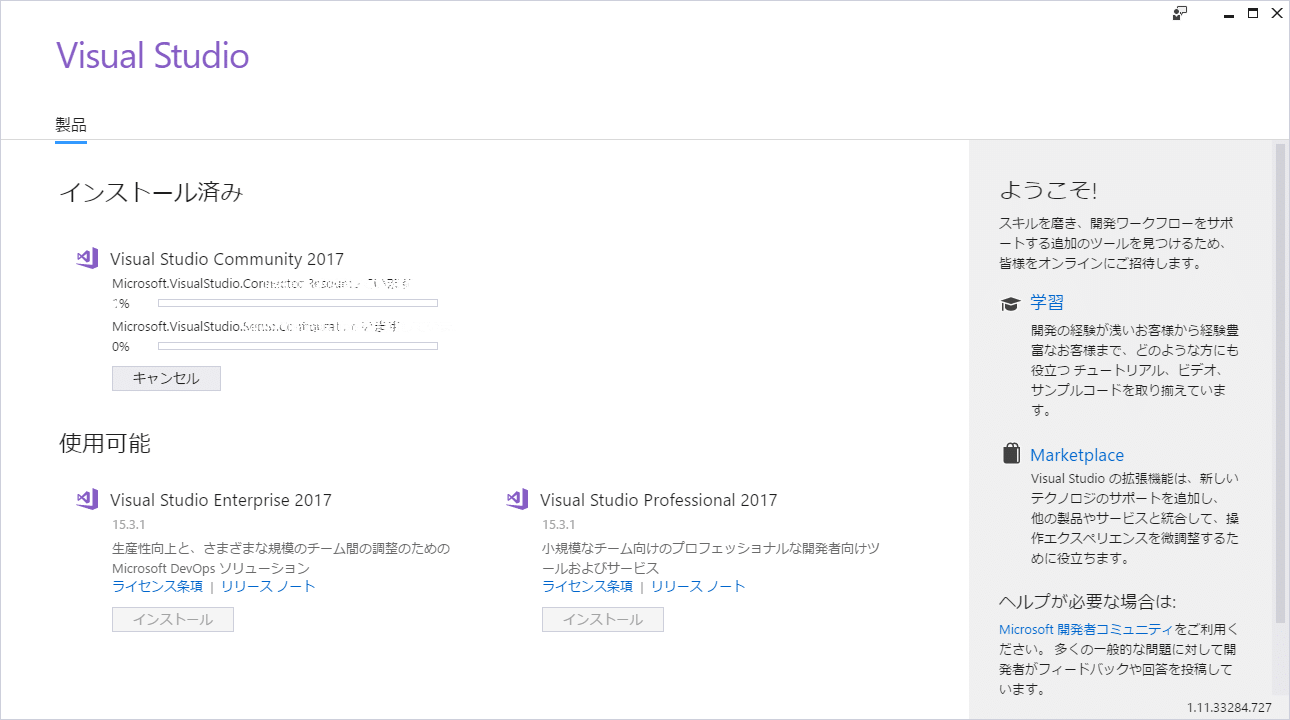
ちなみに、インストール後もVisual Studio Installerを使うことで追加でインストールすることができます。
こんな感じ。またアンインストールもVisual Studio Installerを使いましょう。
コントロールパネルでアンインストールすると完全に消去しきれず、再インストールできなくなります(今回のOS再インストールの原因)。
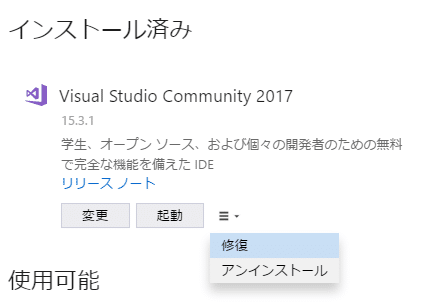
(Visual Studio 2015 インストーラ)
Visual Studio 2017が不調の場合は2015を使ってビルドすることになります。
カスタムを選択。
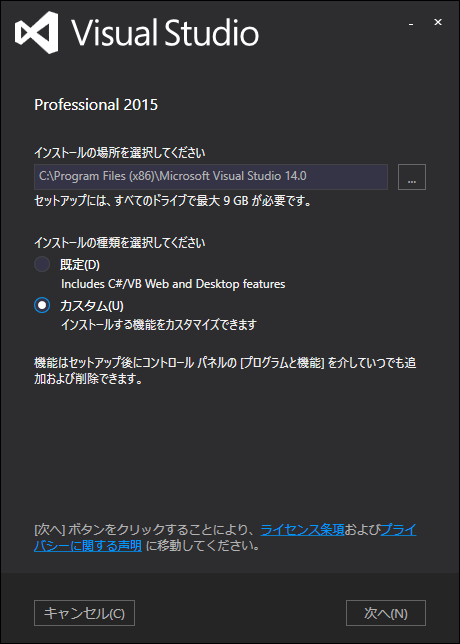
Update 3にチェックが入っていることを確認します。
2017年8月現在、HoloLens開発が保証されているのはこのUpdate 3です。
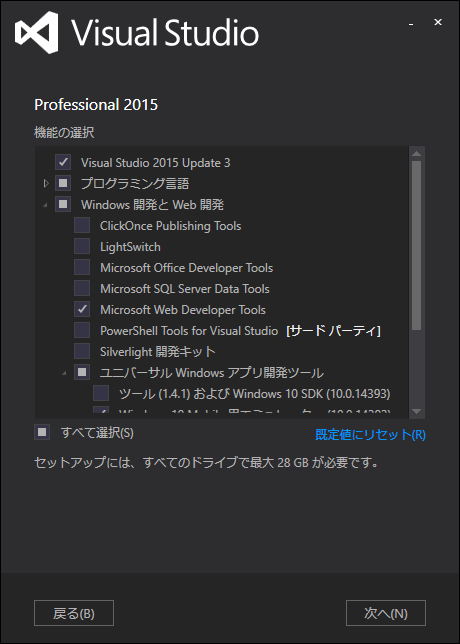
加えて、「ユニバーサルWindowsアプリ開発ツール」と「Windows 8.1およびWindows Phone8.0/8.1ツール」もチェックします。
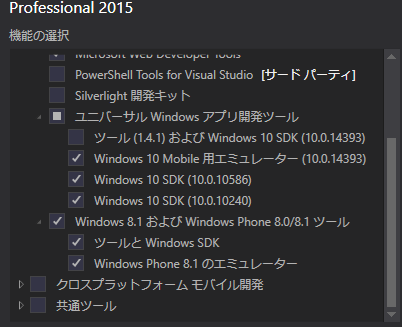
次へ進みインストールを実行します。
かなり時間がかかります。
先にVS 2017を入れていたからか、こんなエラーが出てきたけどスルー。
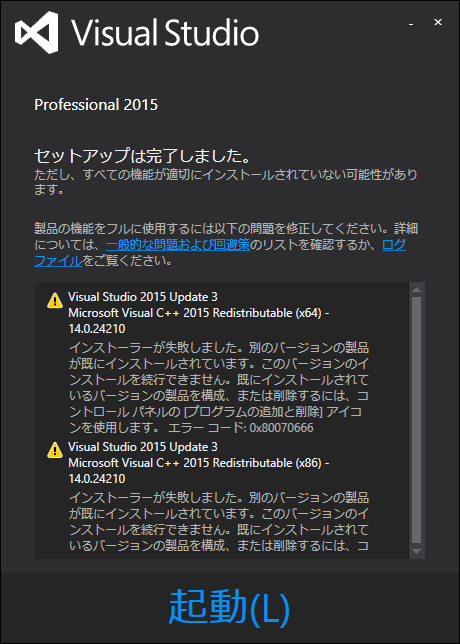
HoloLens Emulator インストール
特に難しいことは必要ありません。
スタンダードに選択されているもので進めていきます。


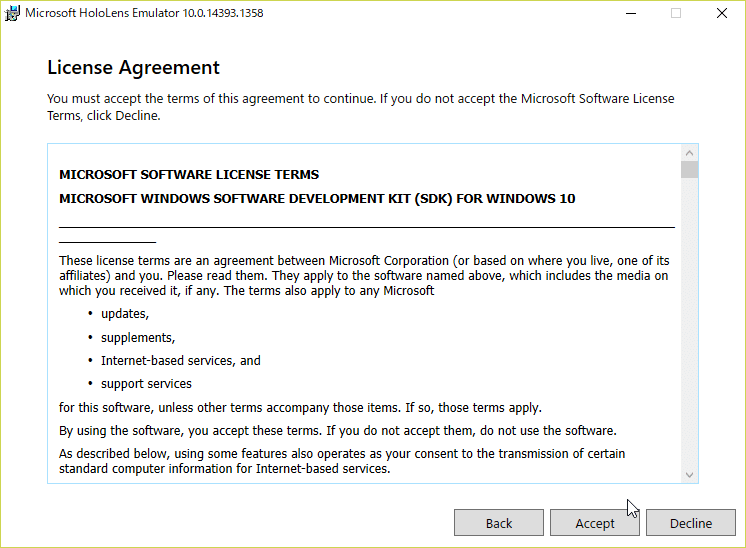

これもしばらく時間がかかります。
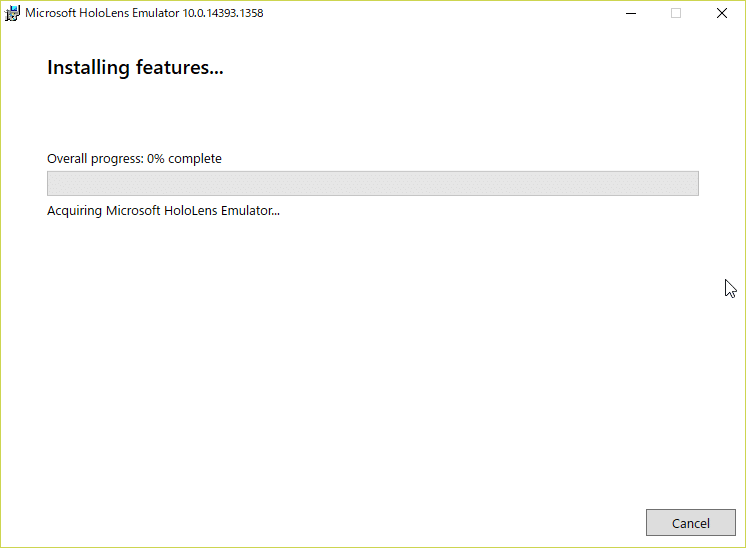
以下のようなメッセージが出ればインストール成功です。
インストールの手順?によってはエラーがでて、「うまくいかなかったからあとでやり直して」みたいなメッセージが表示されます。
![]()
インストール後、PCの再起動を要求されます。
また、いきなり開発をスタートするのではなく、チュートリアルなどを挟むことでインストールがうまくいっているか確かめましょう。特にエミュレータ。
参考
- Microsoft | Install the tools
- Qiita | UnityによるHoloLens開発環境&エミュレータ設定について
- Qiita | HoloLensの開発環境構築(2017/07/06)
- Qiita | HoloLens の環境構築 【Visual Studio 2017】